
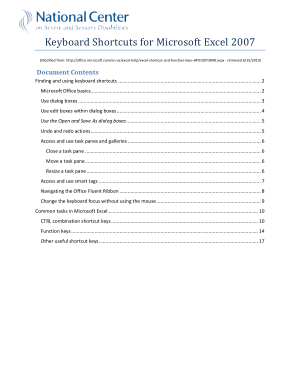
Additionally, you might have added a watermark to your Word document. Headers, footers, and watermarks Word documents can contain information in headers and footers. If you used specific features, your document might also contain additional kinds of personally identifiable information (PII), such as e-mail headers, send-for-review information, routing slips, and template names.

Document properties also include information that is automatically maintained by Office programs, such as the name of the person who most recently saved a document and the date when a document was created. This information can enable other people to see the names of people who worked on your document, comments from reviewers, and changes that were made to your document, things that you might not want to share outside of your team.ĭocument properties and personal information Document properties, or metadata, include details about your document such as author, subject, and title. Word documents can contain the following types of hidden data and personal information:Ĭomments, revision marks from tracked changes, versions, and ink annotations If you've collaborated with other people to create your document, your document might contain items such as revision marks from tracked changes, comments, ink annotations, or versions.

Types of hidden data and personal information Tip: If you're just looking to not print comments, go to File > Print, click Print All Pages and uncheck Print Markup. Hidden data or personal information in a PowerPoint that might be stored in the presentation or its metadataĭocument information and file properties in Visio documents Hidden data or personal information that you might not want to share in Word documentsĭata Excel adds to a workbook when you collaborate with other people The Document Inspector feature in Word, Excel, PowerPoint, or Visio can help you find and remove hidden data and personal information in documents that you plan to share. You can remove this hidden information before you share the document with other people. When you share an electronic copy of certain Office documents with clients or colleagues, it is a good idea to review the document for hidden data or personal information.
#EXCEL 2007 TUTORIAL DOC PROFESSIONAL#
To do this, click on the Microsoft Office button in the top left of the Word window and then select Close from the popup menu.Excel for Microsoft 365 Word for Microsoft 365 PowerPoint for Microsoft 365 Visio Plan 2 Excel 2021 Word 2021 PowerPoint 2021 Visio Professional 2021 Visio Standard 2021 Excel 2019 Word 2019 PowerPoint 2019 Visio Professional 2019 Visio Standard 2019 Excel 2016 Word 2016 PowerPoint 2016 Visio Professional 2016 Visio Standard 2016 Office 2016 Excel 2013 Word 2013 PowerPoint 2013 Visio Professional 2013 Visio 2013 Excel 2010 Word 2010 PowerPoint 2010 Visio Premium 2010 Visio 2010 Visio Standard 2010 Office 2010 PowerPoint 2007 Word Starter 2010 More. Then enter a file name for the template and click on the Save button. When the Save As window appears, click on Trusted Templates in the left window. Then click on the Microsoft Office button in the top left of the Word window and then click on Save As > Word Template from the popup menu. In our example, we've customized the header and footer and changed the margins. Select Blank document and then click on the Create button.Īpply whatever formatting or text that you'd like to see in the template. To do this, click on the Microsoft Office button in the top left of the Word window and then click on New from the popup menu. Question: In Word 2007, how do I make a template file from scratch?Īnswer: You'll need to first create a blank document.
#EXCEL 2007 TUTORIAL DOC HOW TO#
This Word tutorial explains how to create a new template from a blank document in Word 2007 (with screenshots and step-by-step instructions). MS Word 2007: Create a template from a blank document


 0 kommentar(er)
0 kommentar(er)
